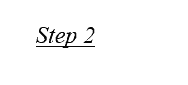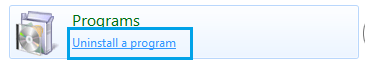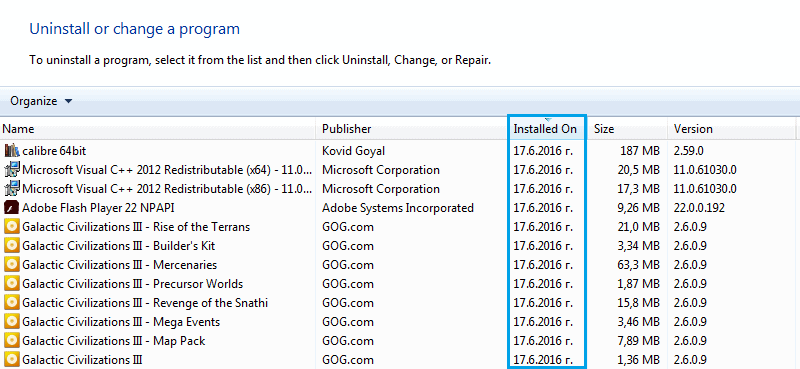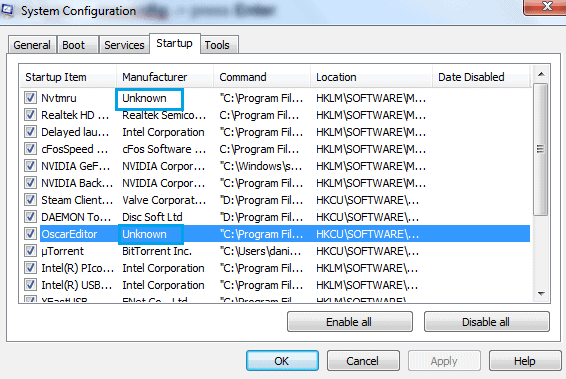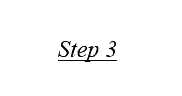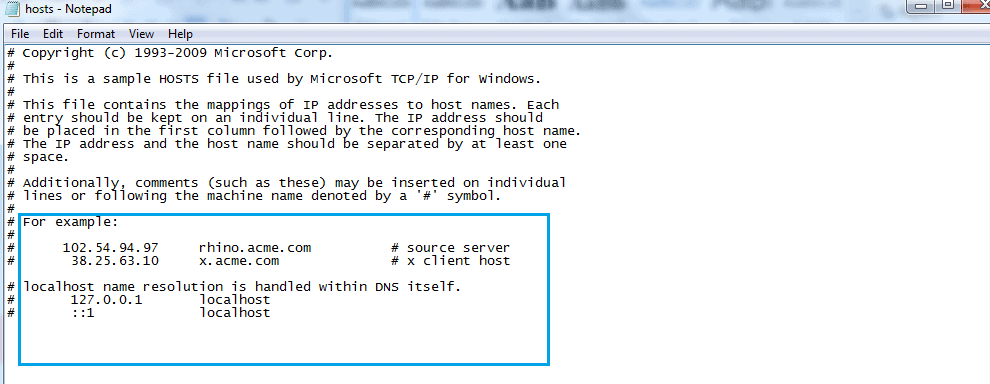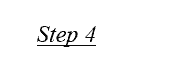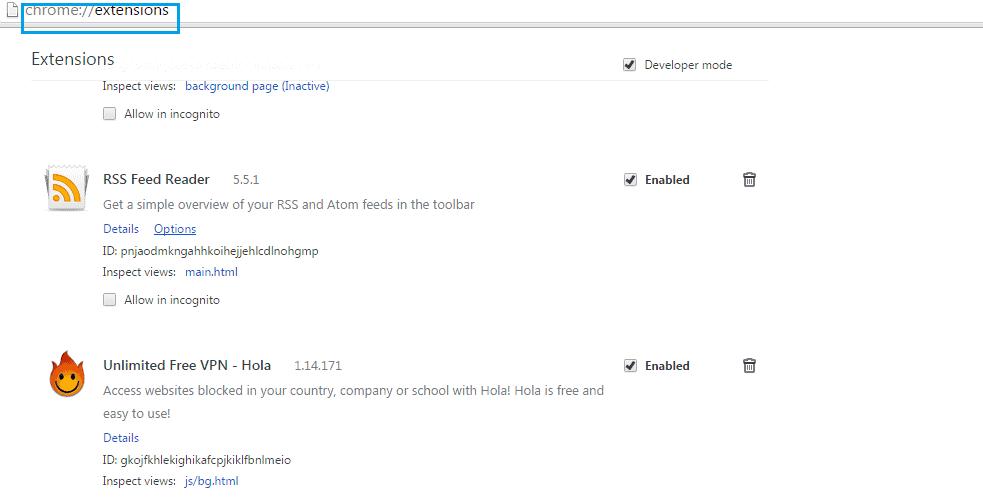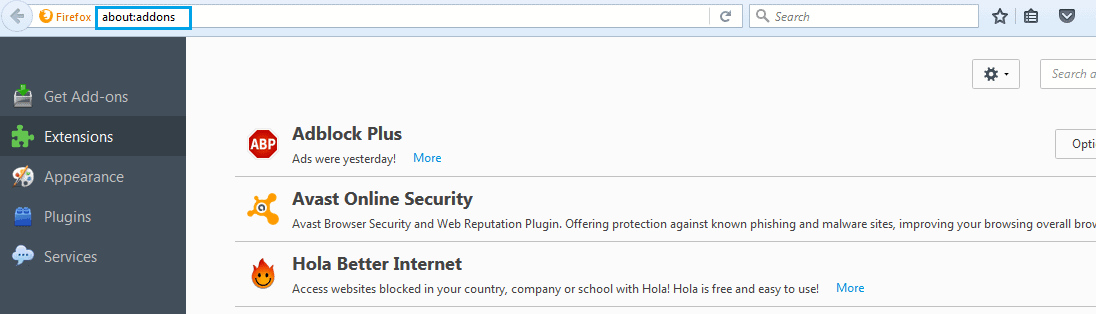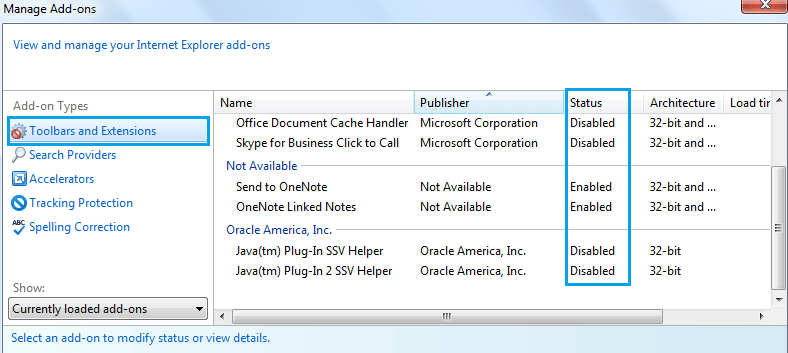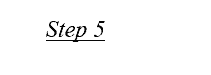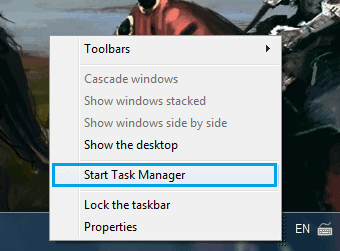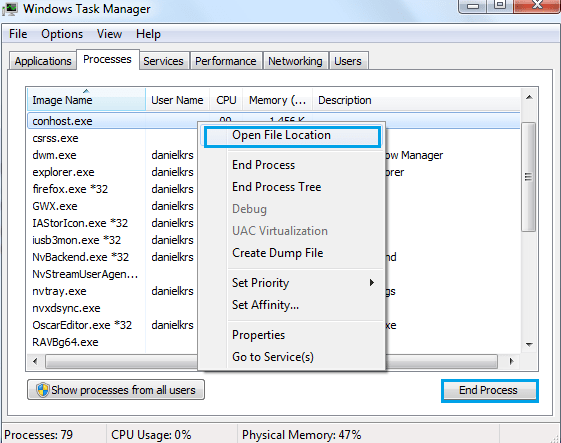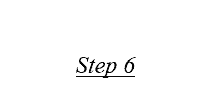The site ahead contains malware
It is highly likely that you’ve seen this warning message at least a couple of times while browsing the internet. It should be noted that in most cases it is there for a good reason. Usually, if you see The site ahead contains malware it probably means exactly that – on the other side of the warning message awaits you a potentially harmful site. It should be noted, however, that Google labels even the slightest security hazards as potential malware viruses. Therefore, the site you’re trying to visit might simply contain intrusive ads or might install an adware on your PC (both of which are relatively harmless) and still be treated like a threat from Google. That is all done for security purposes – every piece of software that may do something unwanted to your machine should be approached with care and thus “The site ahead contains malware” warning should be heeded. Besides, the warning is just there to inform you for the possible hazards that lay ahead – it does not stop you from visiting the actual site. It is also possible (and quite easy) to prevent such warning messages from appearing ever again. Here, we will show you how to do that using Google Chrome. However, note that we do not recommend doing that. As we already said – Google hangs out The site ahead contains malware warnings for a reason and should always be taken into account.
The site ahead contains malware message removal/fix
Firstly, open your Google Chrome browser and click on Customize and Control Google Chrome (the icon with three lines in top-right corner of your screen). From the drop-down menu choose Settings.

In the resulting window scroll to the bottom of the page and click on Advanced Settings.

Keep scrolling downwards until you reach a setting labeled Protect you and your device from dangerous site. This setting might also go under different names like Enable phishing and malware protection depending on your version of Chrome. Whatever the case, uncheck the box next to the setting and close the window.

This should be enough to stop those warning messages. Still, keep in mind that doing this is inadvisable and might compromise your online security. Do it only if you have a very good reason to want those warnings removed. Else, you’d better keep that setting enabled.
How to get rid of “The site ahead contains malware” warning from your own website
It is one thing if you see that message on a random site throughout the web, but a whole other thing if you have it added to your own website. First of all, whatever the reason for the warning being displayed, there’s surely something within your site that is not as it should be. It could be a minor problem such as a poorly programmed plug-in or one that doubles as an adware. However, it might also be that your site has been hacked. Whatever the case, you should undoubtedly find a way to fix that problem. That is also where the nasty part begins. Often it is hard to know what exactly is causing google to treat your site as a potential malware distributor. The possibilities are numerous. Still, there are several commonly encountered causes for those warning messages.
- The first and probably most common reason are ads on your site, that are in google’s list of potentially harmful. Therefore, if you ever consider making a deal with a third-party company that will pay you to display their ads on your website, first you may want to make a quick research. Having such potentially harmful ads over your website usually poses no threat to your online security. However, every user that attempts to visit your site will have the warning message displayed to them. This will surely greatly reduce the visitors to your site. That is why if the reason for such a message comes from the ads that are being displayed in your site, you might want to reconsider keeping them there.
- Unfortunately, there are other possible reasons for your site to be considered potentially harmful, which are much harder to deal with. One of the worst scenarios is if your site has been hacked. This can happen in a number of ways. If your host has been infected by a malware, this could as well be the reason for the issue. Furthermore, if you are not hosting your own site, there’s basically nothing you can do about fixing the issue, since it does not come from you. If that’s the case, the only action that you can undertake is inform your host about the problem and hope that they’ll be able to deal with the issue.
Dealing with a hacker attack
A possible reason for the security problem of your site is a potential hacker attack. When dealing with a hacker, that has compromised your site’s security, there are several basics steps that you should do in order to prevent them from further messing with your stuff. Firstly, you’ll surely need to properly clean up your site. Note that even if you’ve found and deleted the plug-in/file/app that is causing the issue, this is probably not going to be enough. That is because in most cases hackers have a backdoor file, that allows them to restore their access into your site. In fact, finding and deleting the backdoor is the first thing that you should do. If you avoid this step, all other effort will be in vain, since the intruder will always be able to come back unless you’ve deleted their backdoor.
Finding the file in question is not an easy task. Hackers are very good at concealing their backdoor files. Therefore, you will need to spend quite some time meticulously searching for it. Here, we can only give you some general information where the most usual locations for a backdoor are. However, note that there’s no guarantee you’ll find the backdoor there.
- Old themes – a usual spot for a backdoor since old themes hardly ever get updated. Therefore the file won’t get removed after an update to a new version of an old theme, that you no longer use.
- Plug-ins – another very common place for hiding a backdoor. There are many reasons for that: users rarely look at their plug-is or upgrade them, many plug-ins are poorly coded, etc. That is why you should avoid getting any low-quality ones and make sure to upgrade those that you have regularly.
- Uploads Directory – if a hacker has access to your site, he can easily upload a backdoor into your uploads directory. This is a very effective method especially with big sites that have hundreds of files uploaded daily. This makes it virtually impossible to keep track of every new file that gets on the site – a perfect opportunity or a hacker to upload a backdoor file. Also, even if you start looking there, it will probably take you very big amounts of time to locate the problematic file. A good idea would be to invest in a monitoring plug-in to do the job for you – this will both save you time and effort.
- wp-config.php – another very common place for hiding a backdoor. Always make sure to check for one there. Note that sometimes hackers might leave more than one back-ups, so even if you’ve already found and removed one, you might want to keep looking, just in case.
- wp-includes – people hardly ever look in that folder. However, this is yet another pretty common place for a backdoor.
An important note to make here is that even if you know where to look t might be hard to singe out the exact file that is serving as a back-up for the hacker. That’s because the intruders always try to conceal the file so that it looks like a regular WordPress one. Usually the name’s gonna be similar to the name of a legit WordPress file. That is why you should be extra vigilant. Therefore, if you see two files with similar names, it is highly likely that one of them is not supposed to be there. Try to get info on that specific filename so as to see which of the two is the legit one and which is there to make your life miserable.
Removing the “The site ahead contains malware” message from your site
After you’re sure that you’ve removed the backdoor and thoroughly cleaned everything, you’ll still need to have the warning message taken down from your site. Here’s how this is done:
- Firstly, you’ll have to access Google’s Webmaster tool. Note that your site needs to have been added to the webmaster tool. If you haven’t done it, go ahead and do that first, bfore proceeding with the next step.
- Secondly, go to the security issues section of webmaster tool – there you’ll see any security hazards that Google has found on your site. If you’re sure that you’ve dealt with the issues, click on the checkbox to request a review of your site. If everything’s been fixed, the warning message should no longer be displayed after an attempt to enter your site.
These were some general tips and info on how to deal with the The site ahead contains malware warning message and what might be causing it. Know that these are just the basics for that issue. Lastly, keep in mind that when you are managing a website, it’s always that much easier to keep it safe and secure, than it is having to deal with any sort of security hazards afterwards. If you have any questions or feedback for us, make sure to leave us a comment down below. Thank you for reading!